- Print
- DarkLight
Back Up iCloud Drive
- Print
- DarkLight
You can back up iCloud Drive files to Backblaze Computer Backup as long as the files are saved locally on your computer and are not stored solely on iCloud Drive remote servers.
Disable iCloud Optimization
You can check the settings on your computer to ensure that these files are locally stored on your computer.

- Open System Settings on your computer.
- Open Apple ID.
- Select iCloud.
- Disable the Optimize Mac Storage option.
Disable Storage Management Recommendations
Your Mac may have other settings enabled that can potentially remove files from your computer, preventing those files from backing up to Backblaze Computer Backup. You should disable these settings to ensure that all of your files remain on your computer and are able to back up.
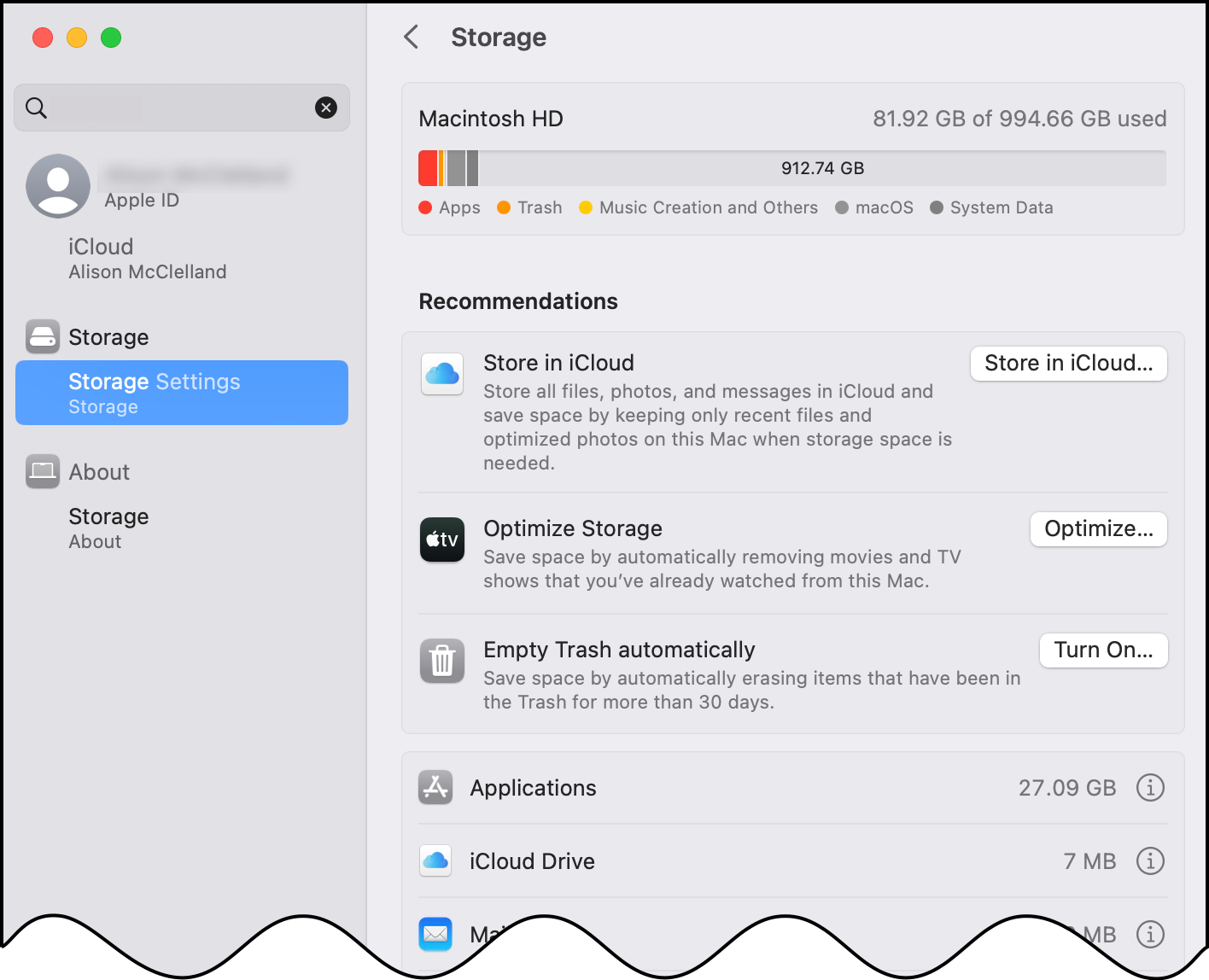
- Open Storage Settings on your computer.
- Click Recommendations.
- Click Store in iCloud, and disable the options that could remove files from your computer.
- Click Optimize Storage, and disable the options that could remove files from your computer.
View Backed-up iCloud Drive Files
If you followed the above procedures to disable storage optimization, then all of your iCloud Drive files are locally stored on your computer. You can find them stored in their normal locations on your computer, and they will back up to Backblaze Computer Backup.
Any iCloud Drive files that are not synced from your local folders (for example, Documents or Desktop) can be found at /Users/[username]/Library/Mobile Documents/, and they should exist in this same location in your backup. As a note, /Users/[username]/Library/ is usually a hidden folder on your computer, but it should show up normally in your backup.
For more information about verifying the files that are backed up to Backblaze Computer Backup, click here.

