- Print
- DarkLight
Integrate Vantage with Backblaze B2
- Print
- DarkLight
Telestream Vantage is an automation tool that lets media professionals simplify complex tasks like capture and archiving. You can use Backblaze B2 Cloud Storage for several common actions in a Vantage workflow.
Backblaze B2 is supported only in Vantage 8.1 Update Pack 2 or later. If you encounter an error while configuring Backblaze B2, install Update Pack 2. You must use the standalone installer for Update Pack 2, not the main installer.
Enable Backblaze B2
Before you begin: You must have a Backblaze B2 Cloud Storage account. You can sign up here. If you already have a Backblaze account and the left navigation menu contains a B2 Cloud Storage section, your account is already enabled for Backblaze B2.
- Sign in to your Backblaze account.
- In the left navigation menu under Account, click My Settings.
- Under Enabled Products, select the checkbox to enable B2 Cloud Storage.
- Review the Terms and Conditions, and click OK to accept them.
Create a Bucket
- Sign in to your Backblaze account.
- In the left navigation menu under B2 Cloud Storage, click Buckets.
- Click Create a Bucket.
- Enter a name for your bucket.
Bucket names must be at least six characters and globally unique. A message is displayed if your bucket name is already in use. - Select a privacy setting: Private or Public.
Files that are in a private bucket require authentication to perform an action, for example, downloading. Public buckets do not require authentication so you can easily share files. You can change a bucket's privacy settings at any time. - If applicable, enable a Backblaze B2 server-side encryption key.
- Enable Object Lock to restrict a file from being modified or deleted for a specified period of time.
- Click Create a Bucket, and copy the value that is in the Endpoint field; you may need this value for other processes.
- Click Lifecycle Settings to control how long to keep the files in your new bucket.
Create an Application Key
Application keys control access to your Backblaze B2 Cloud Storage account and the buckets that are contained in your account.
- Sign in to your Backblaze account.
- In the left navigation menu under Account, click Application Keys.
- Click Add a New Application Key, and enter an app key name.
You cannot search an app key by this name; therefore, app key names are not required to be globally unique. - In the Allow Access to Bucket(s) dropdown menu, select All or a specific bucket.
- Select your access type (for example, Read and Write).
- Select the optional Allow List All Bucket Names checkbox (required for the Backblaze B2 S3-compatible API List Buckets operation).
- Click Create New Key, and note the resulting keyID and applicationKey values.
Set Up Vantage with Backblaze B2
These procedures describe how to use Backblaze B2 with the Deploy Action, but the steps are the same for any action that supports cloud storage, such as Watch and Associate.
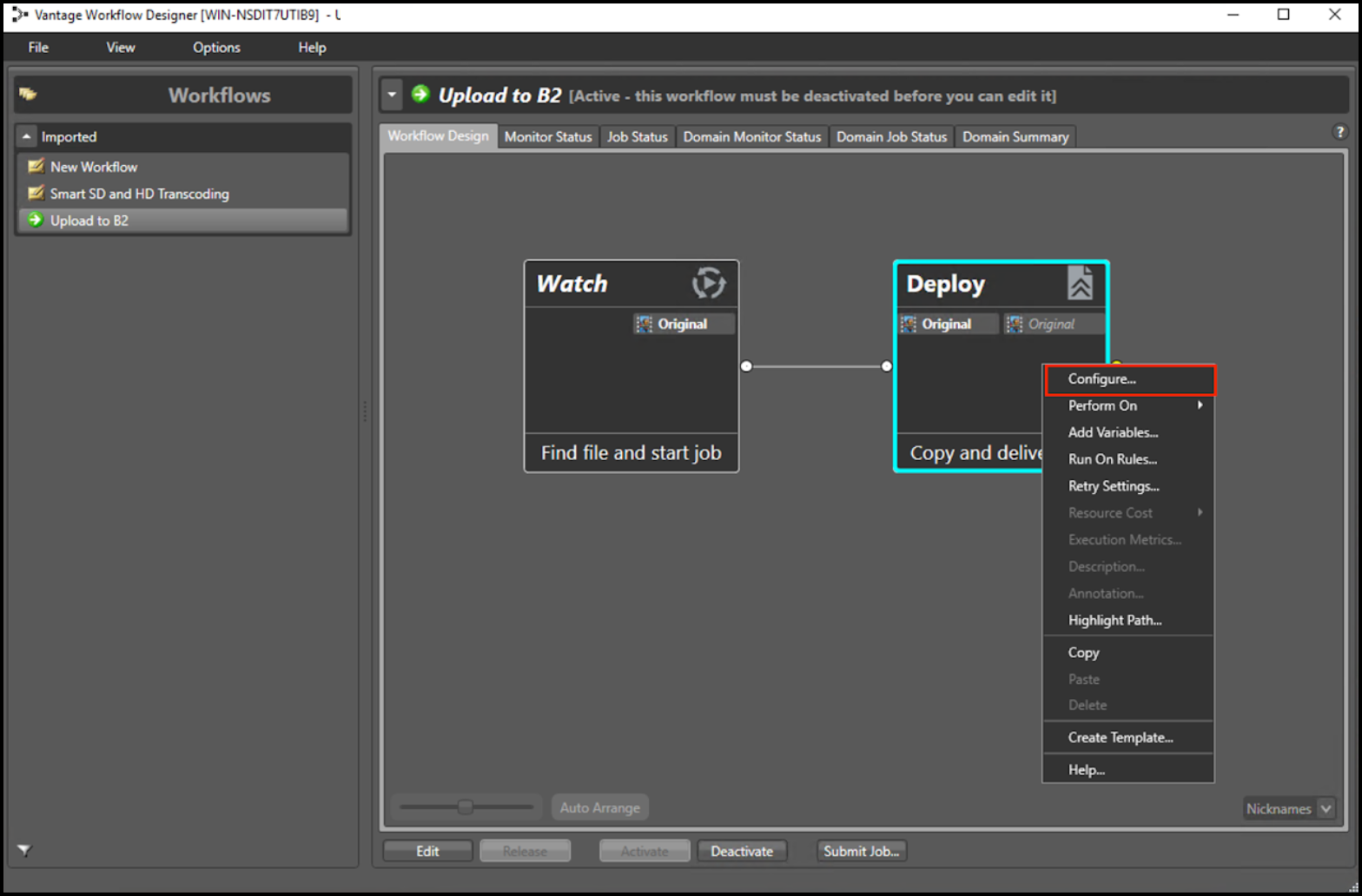
- Open Vantage Workflow Designer.
- Right-click an action, such as Deploy, and select Configure.
- On the Deploy screen, select Export as the deployment type.
- Select Generic S3 as the file system.
- In the Generic S3 Url field, enter the S3 endpoint for your Backblaze B2 bucket.
The Server field automatically updates. - Enter your Backblaze B2 keyID in the Access Key field, and enter your Backblaze B2 application key in the Secret Key field.
- Select Use HTTPS:.
- Click Next.
- Select the Backblaze B2 bucket that you want to use, and click Next.
- Click Next to accept the default collision resolution, and click Finish.

